How to Upload a Project to Gitlab
How to Upload Files To Project GitLab
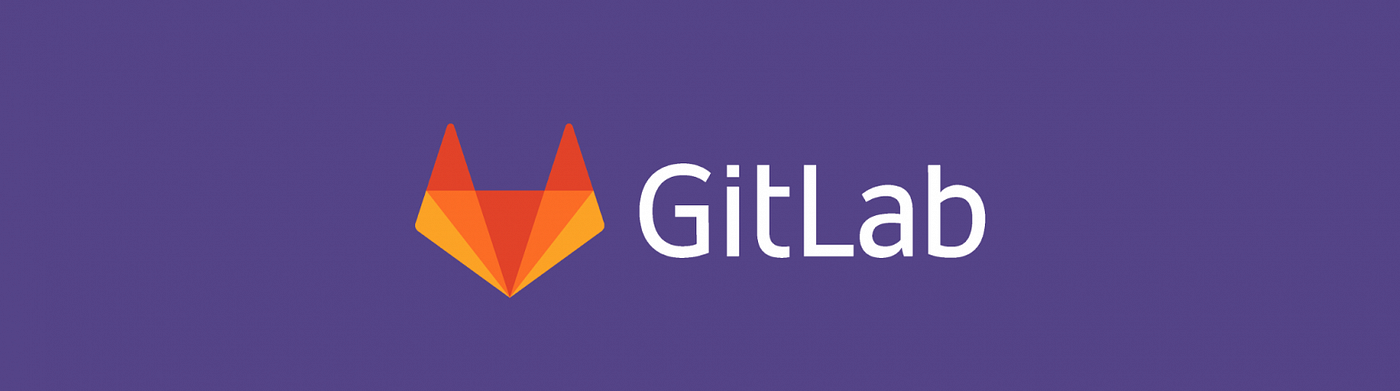
Pada kesempatan kali ini saya akan berbagi cara Upload File Ke Repository Projection GitLab. Ada 2 metode dalam Upload File ke GitLab : Dengan menggunakan fitur yang terdapat dalam GitLab tersebut dan Dengan menggunakan GitBash (Git). Pertama kita bahas dengan menggunakan fitur dalam GitLab kemudian kita bahas dengan menggunakan Gitbash (Git).
— — — Menggunakan fitur dalam Gitlab — — —
1.Akses GitLab : https://gitlab.com/users/sign_in atau https://gitlab.del.ac.id/ (khusus Mahasiswa ITDel)
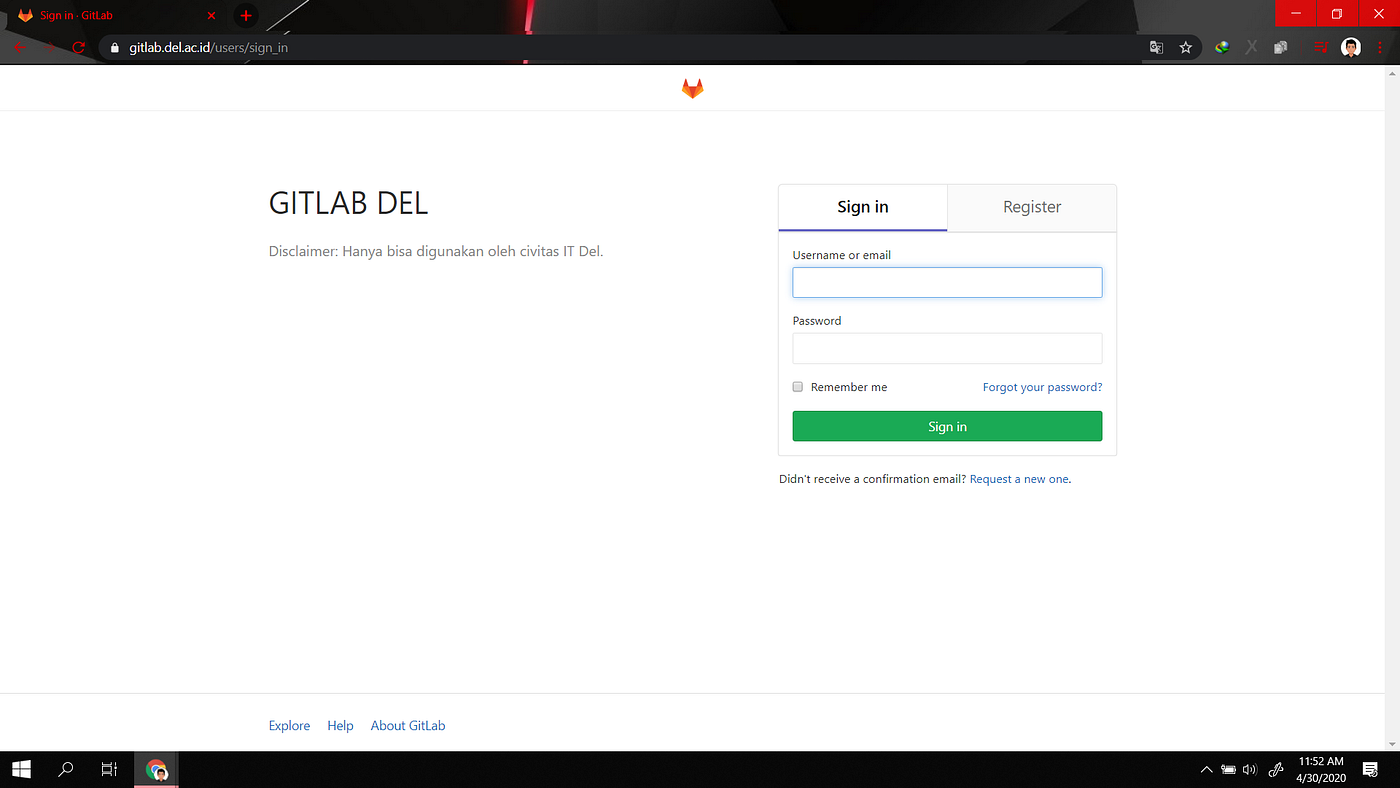
two.Masukkan Username dan Countersign Anda, jika sudah maka akan tampak halaman Dashboard seperti gambar berikut. Jika anda sudah punya project anda dapat langsung menuju no 11. Namun jika anda belum punya project ada dapat pilih Icon + , kemudian Pilih New project .
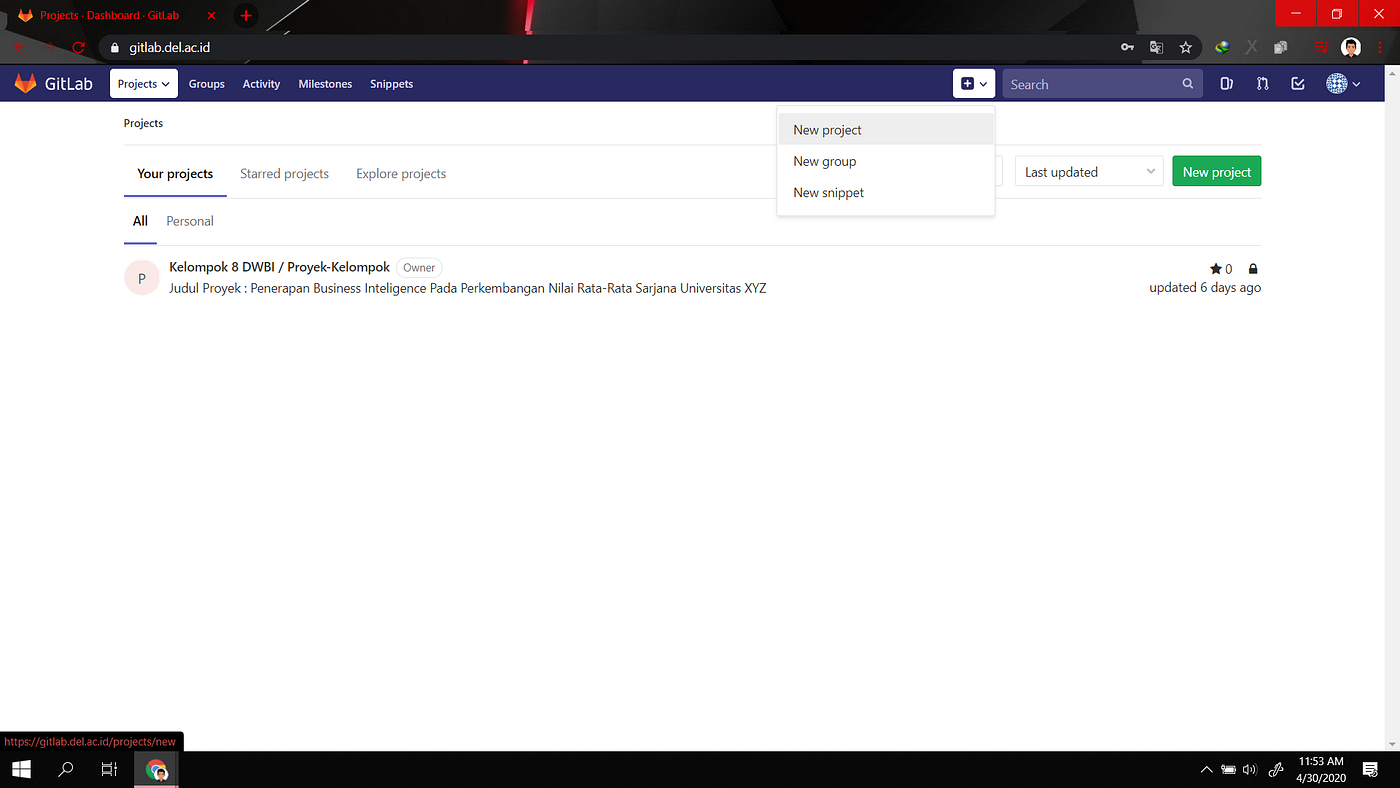
3. Kemudian masukkkan Project name (sesuai kemauan anda namun dalam pengisian nama project harus sesuai dengan ketentuan dalam gambar berikut).

4. Kemudian untuk Visibility Level anda akan mendapat 3 opsi :
Private -> Hanya anda dan orang yang anda perbolehkan yang dapat melihat Project
Internal -> Hanya orang yang memliki akun yang dapat melihat
Public -> Semua orang dapat melihat tanpa perlu logi ke GitLab
5. Langkah terakhir adalah pilih tombol Create Project.
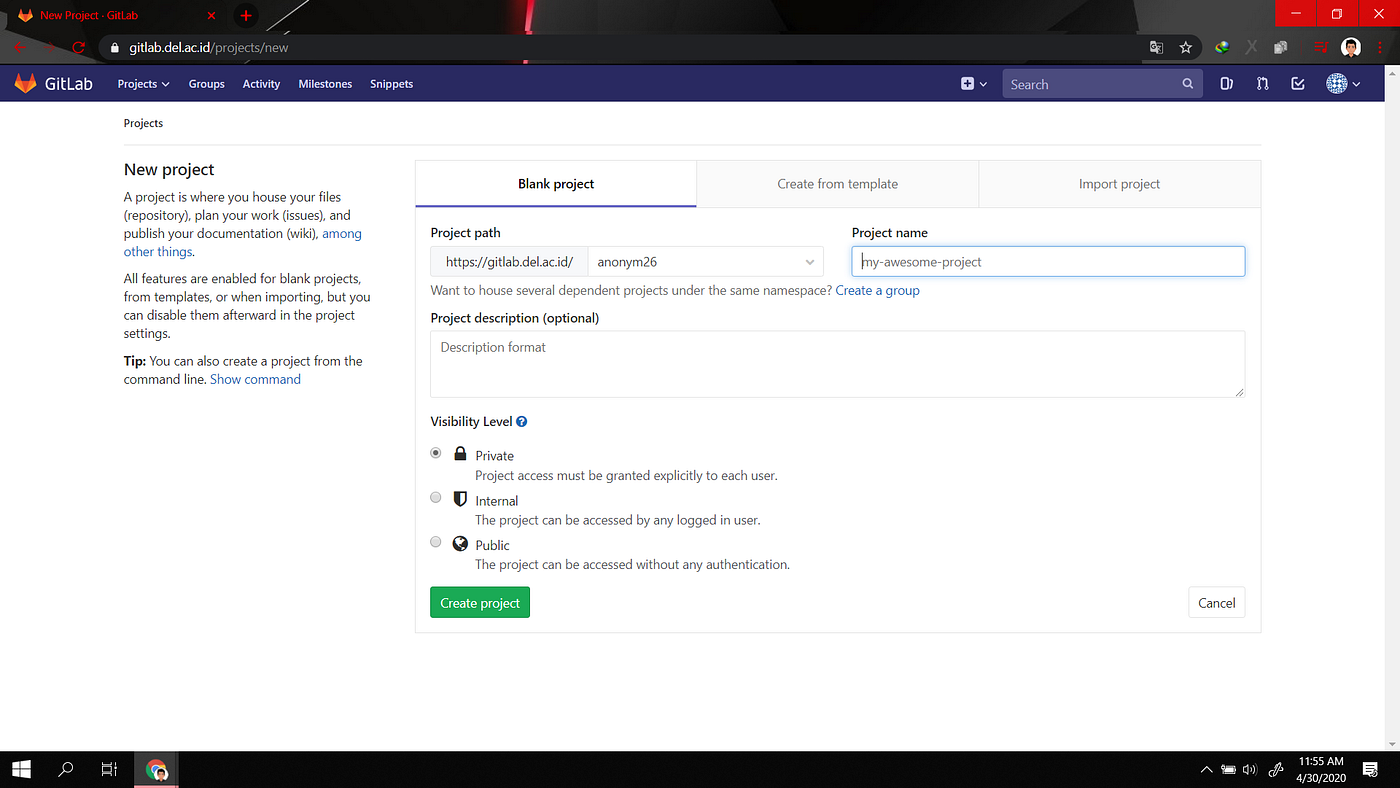
6. Jika sudah di create maka akan muncul seperti gambar berikut, kemudian pilih tombol New File (tombol Hijau).
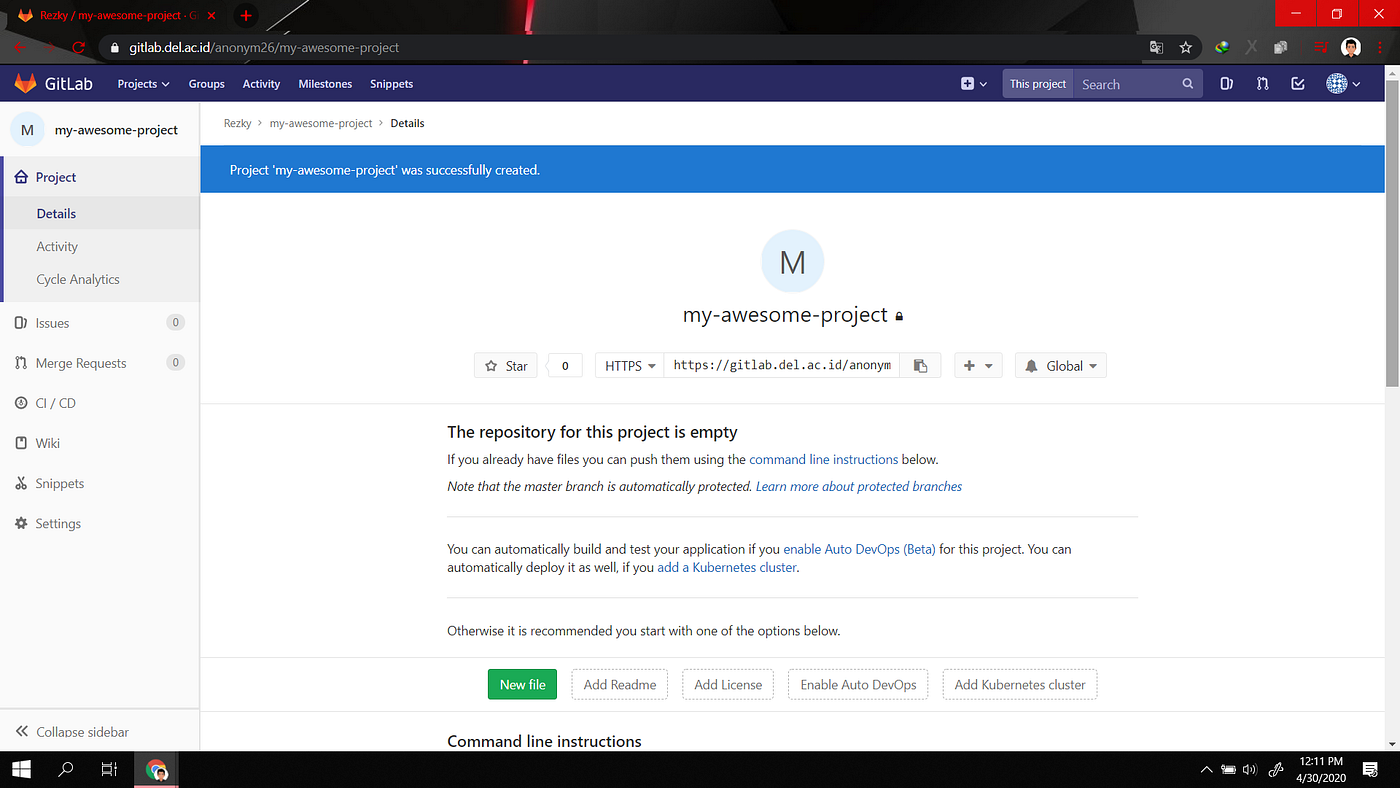
7. Selanjutkan akan muncul tampilan seperti gambar berikut kemudian masukkan " Readme "(atau terserah namanya apa) pada textbox File proper name.

8. Kemudian pilih tombol Commit changes (tombol Hijau).
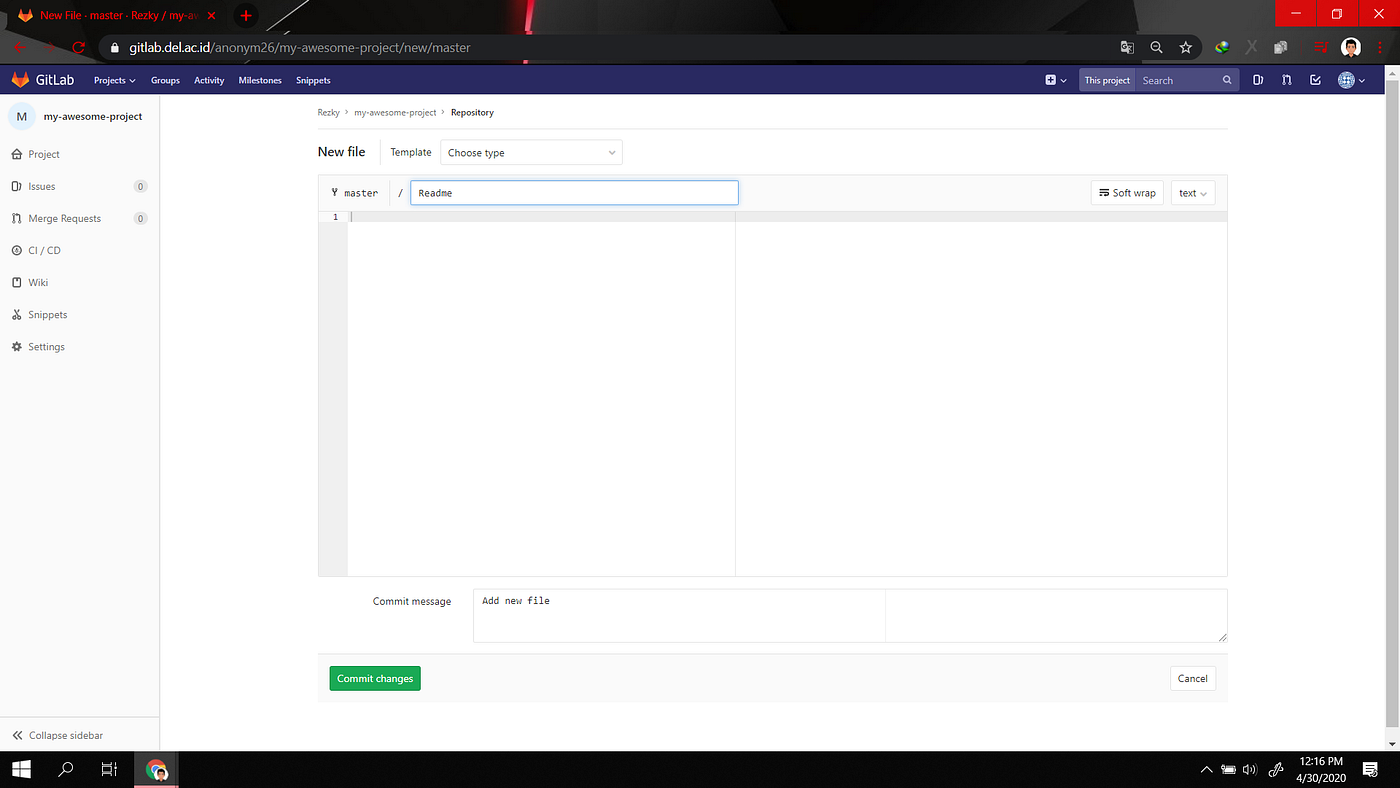
9. Maka akan muncul tampilan seperti gambar berikut.
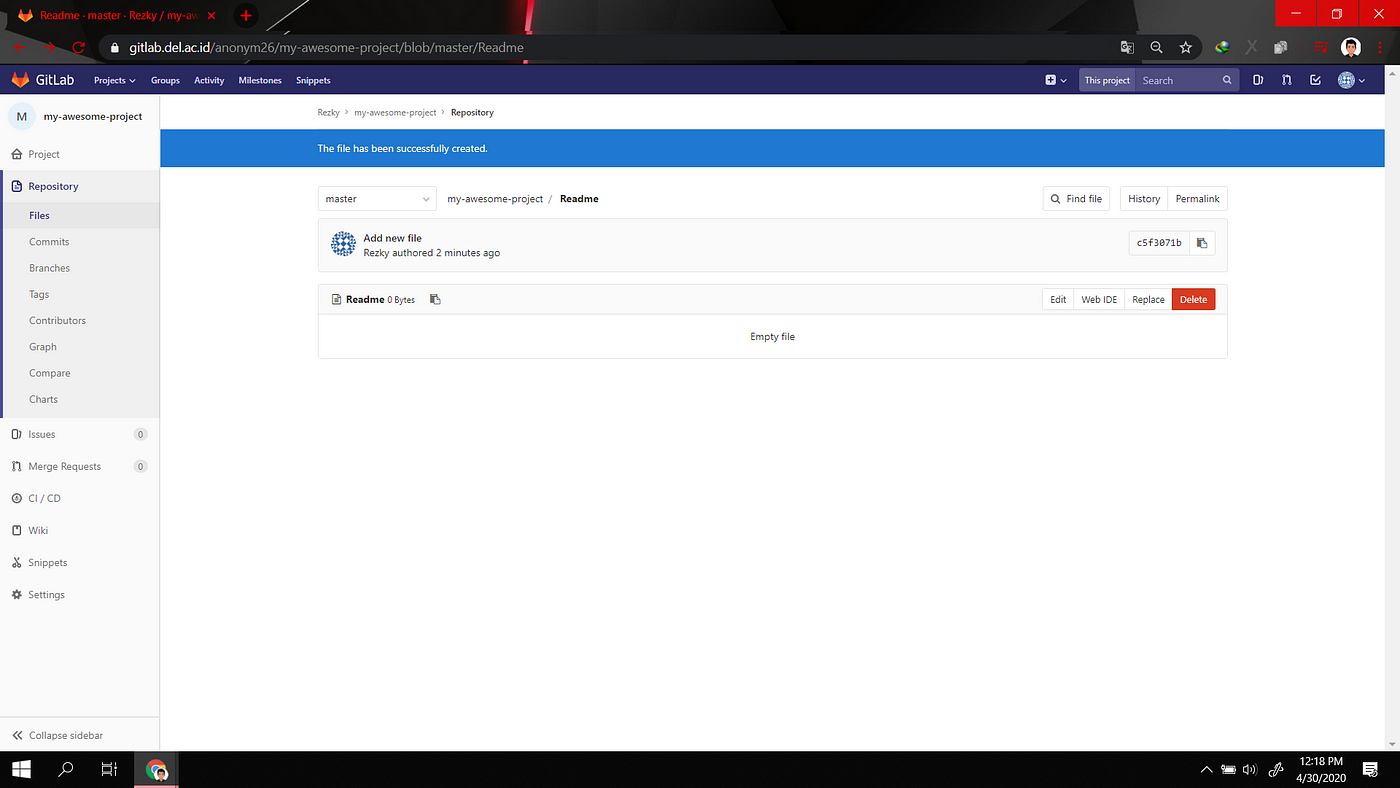
10. Kemudian kembali ke project kita sebelumnya dengan cara mengklik salah satu pada area merah berikut.
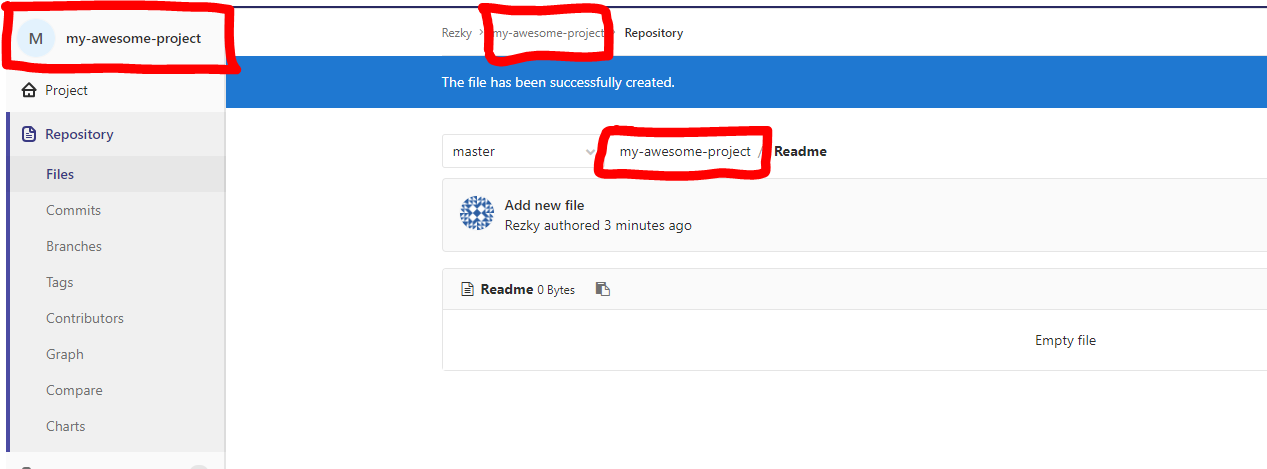
11. Pada tampilan project akan tampak seperti gambar berikut.
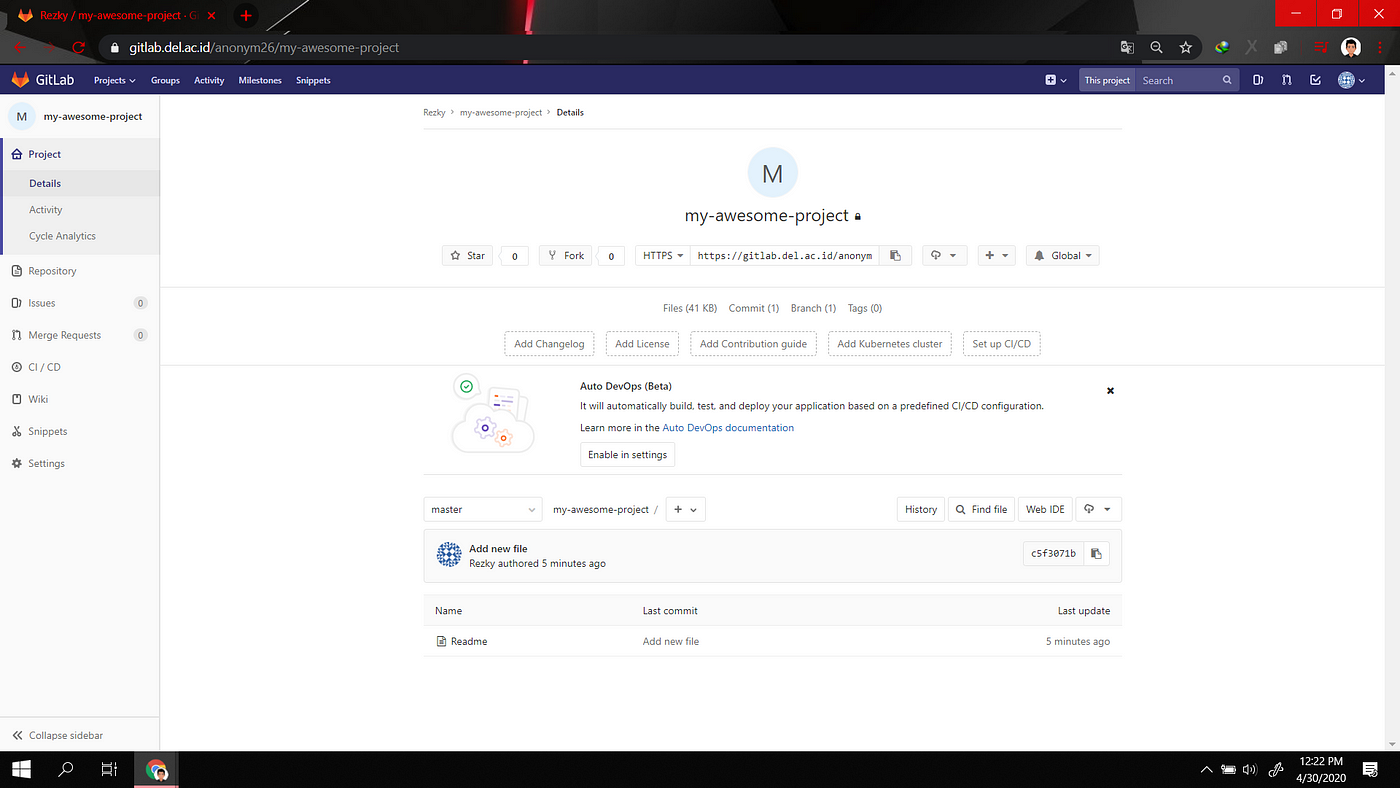
12. Kemudian pilih simbol + pada prject anda kemudian pilih Upload project.
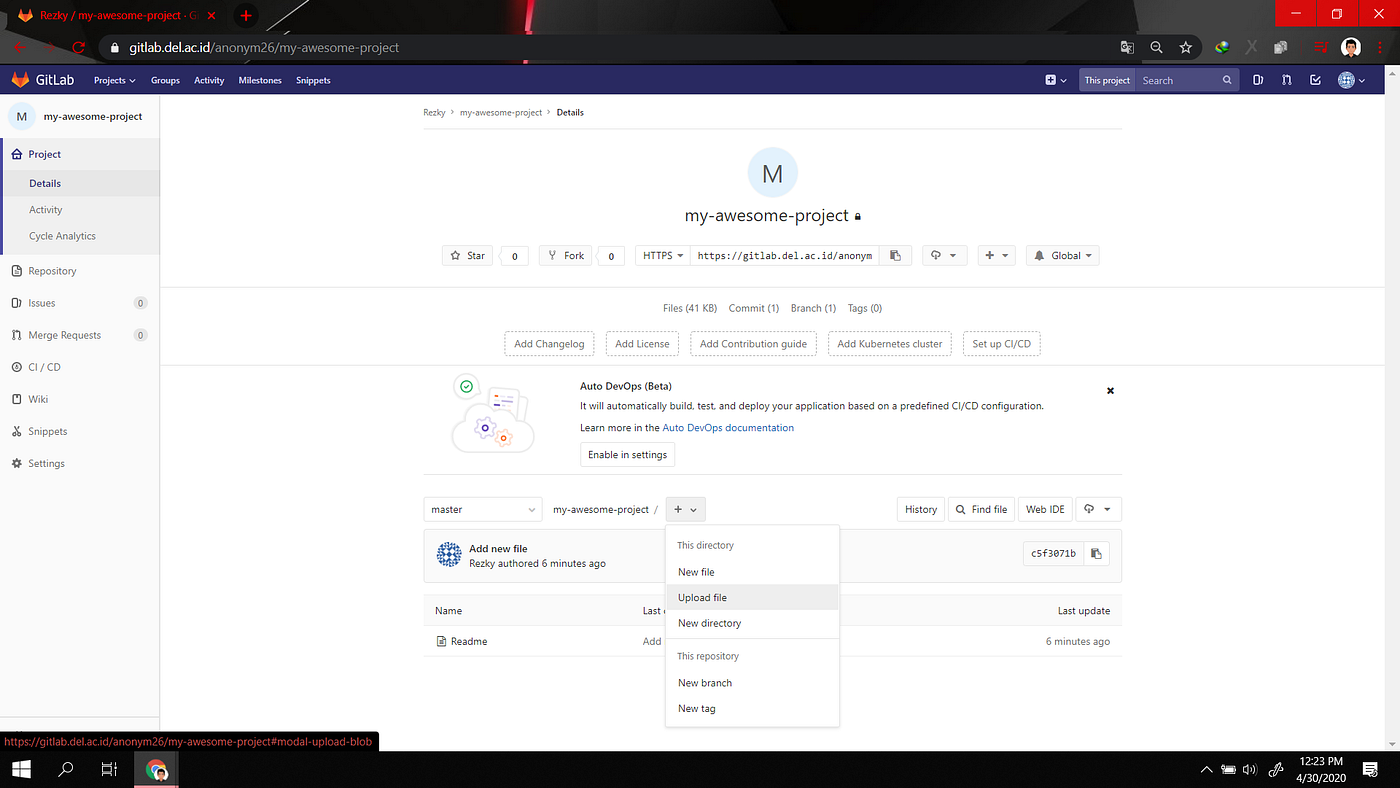
13. Kemudian akan tampak seperti gambar berikut, anda dapat mengupload file dengan cara drag and drop file ke expanse yang tersedia pada gambar berikut atau memilih file yang dituju. Kemudian untuk bagian Commit message anda dapat memasukkan Pesan Singkat (bebas anda mau isi apa namun banyaknya teks terbatas) atau membiarkan isi default GitLab.
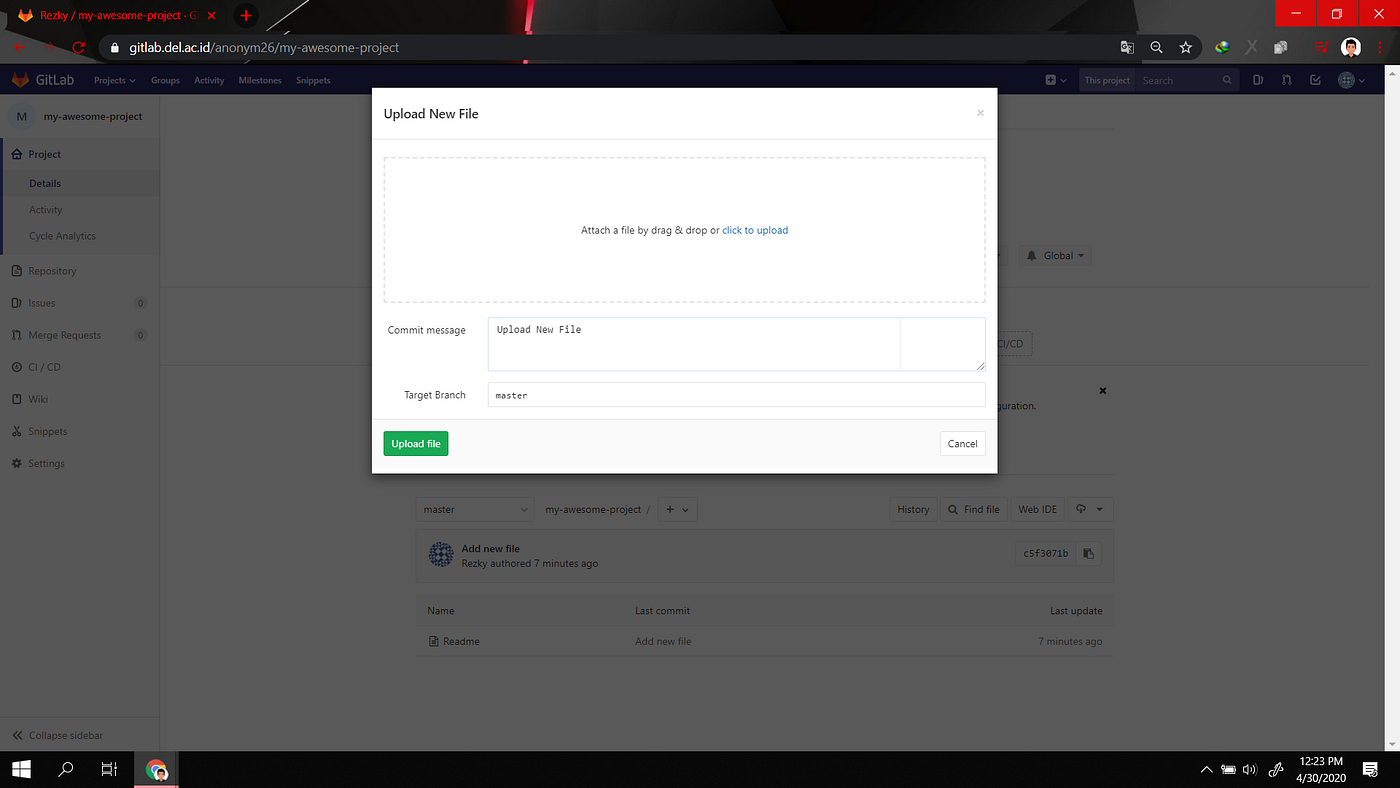
Berikut adalah contoh yang sudah diisi :
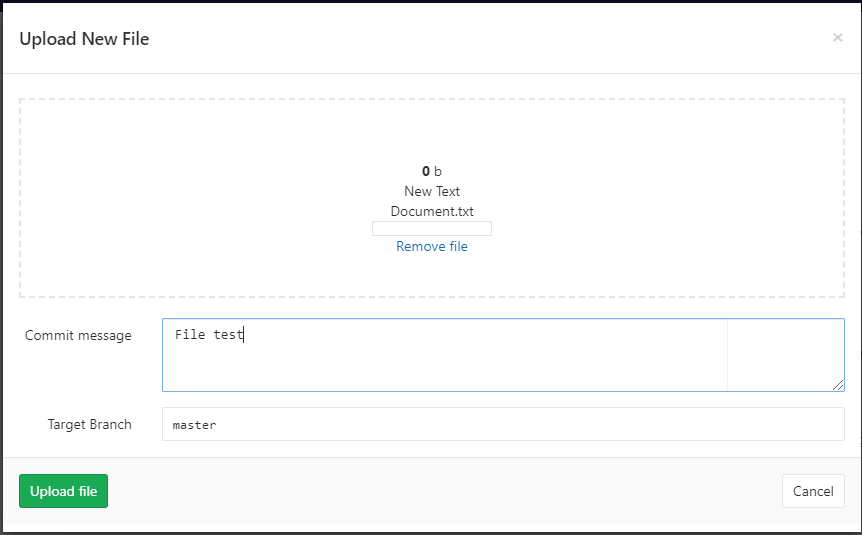
NOTE : Tidak perlu menunggu box putih dibawah Nama document tersebut karna itu bukan loading progress.
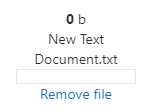
14. Jika sudah tinggal pilih tombol Upload file (tombol Hijau). Dan akan tampak seperti gambar berikut. Kemudian kembali ke project seperti step pada no 10 sebelumnya.
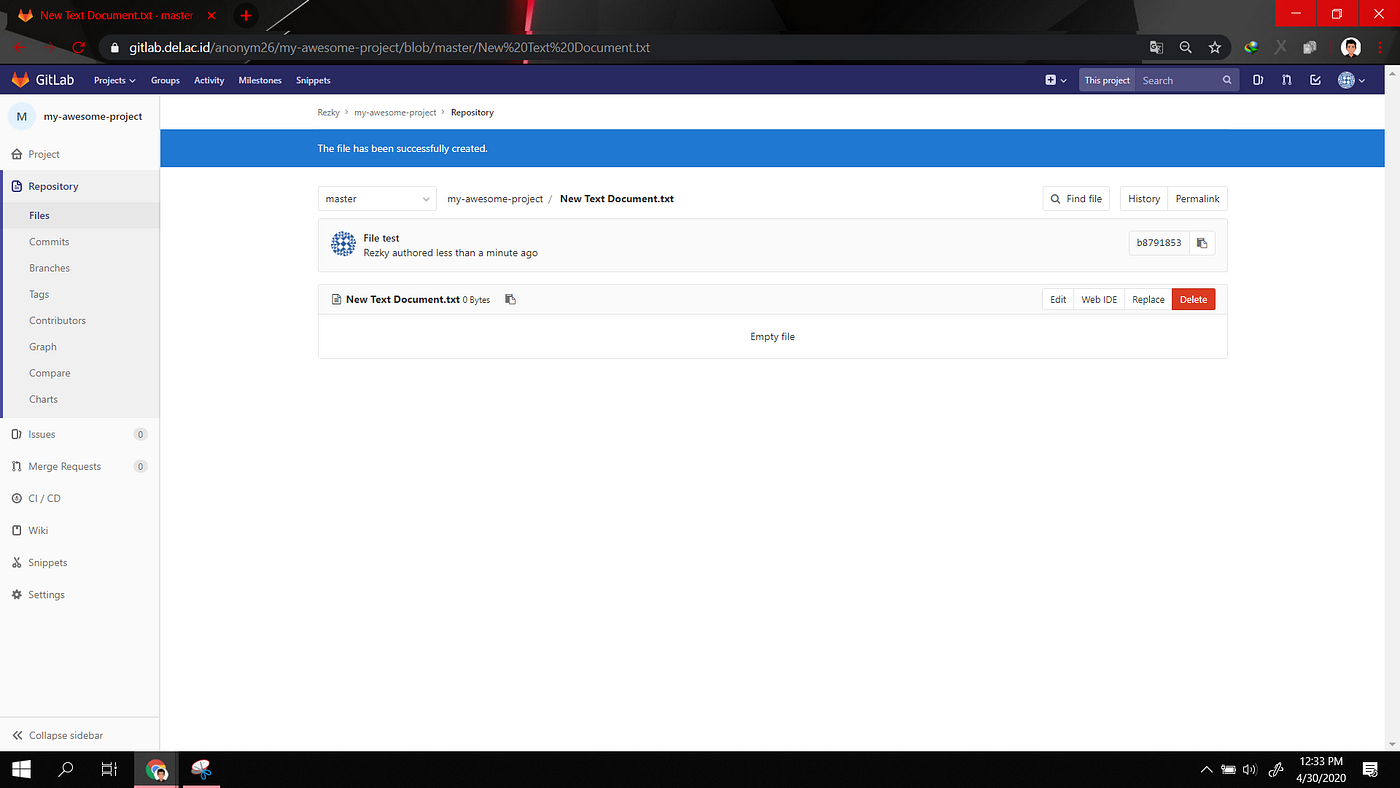
Berikut adalah tampilan akhir dari project, dapat terlihat pada area merah bahwa File berhasil ditambahkan.
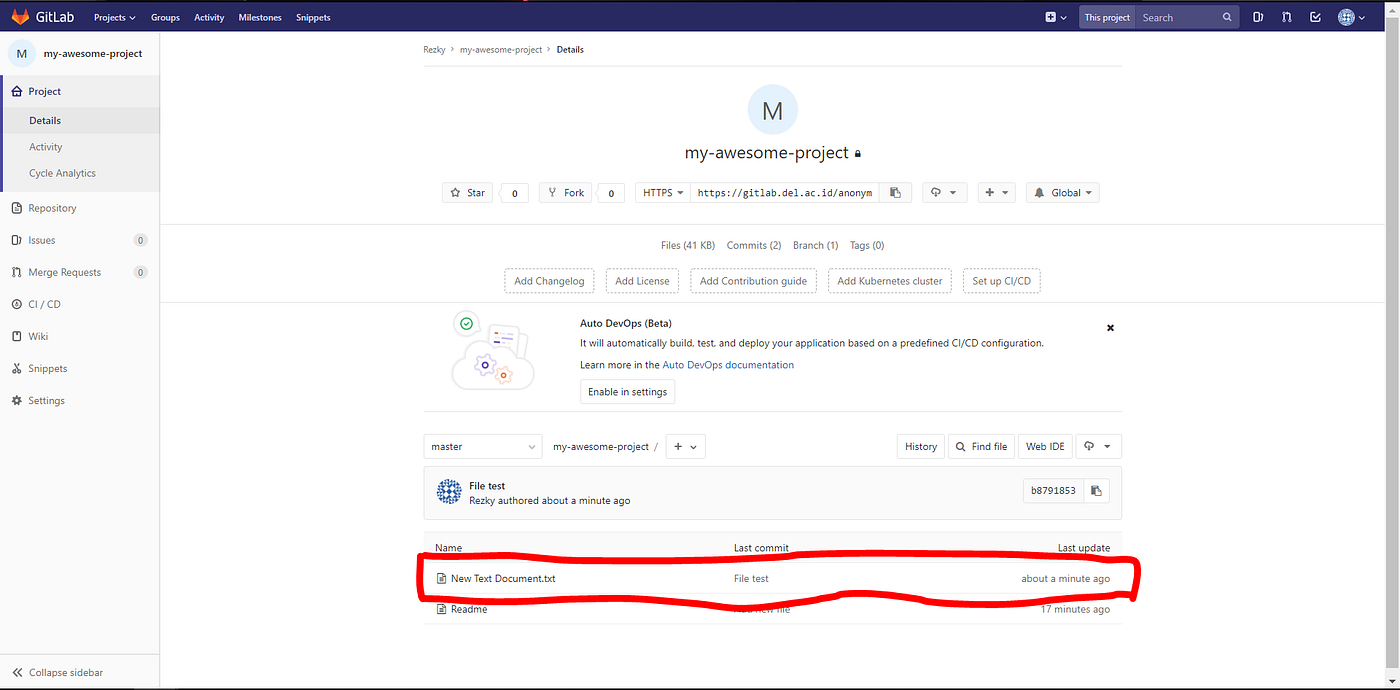
— — — Menggunakan fitur GitBash — — —
i.Akses GitLab : https://gitlab.com/users/sign_in atau https://gitlab.del.air-conditioning.id/ (khusus Mahasiswa ITDel)
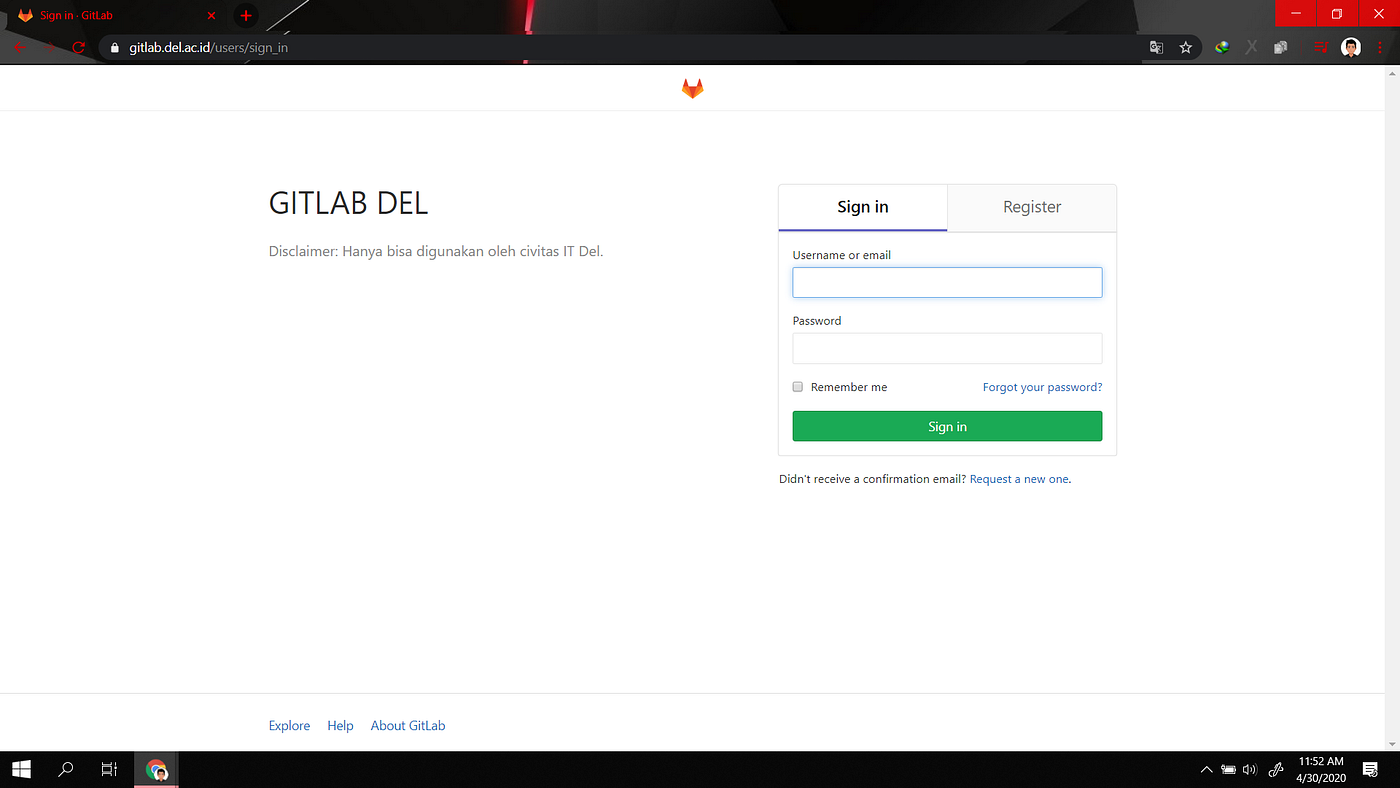
2.Masukkan Username dan Countersign Anda, jika sudah maka akan tampak halaman Dashboard seperti gambar berikut. Jika anda sudah punya project anda dapat langsung menuju no 6. Namun jika anda belum punya project ada dapat pilih Icon + , kemudian Pilih New project .
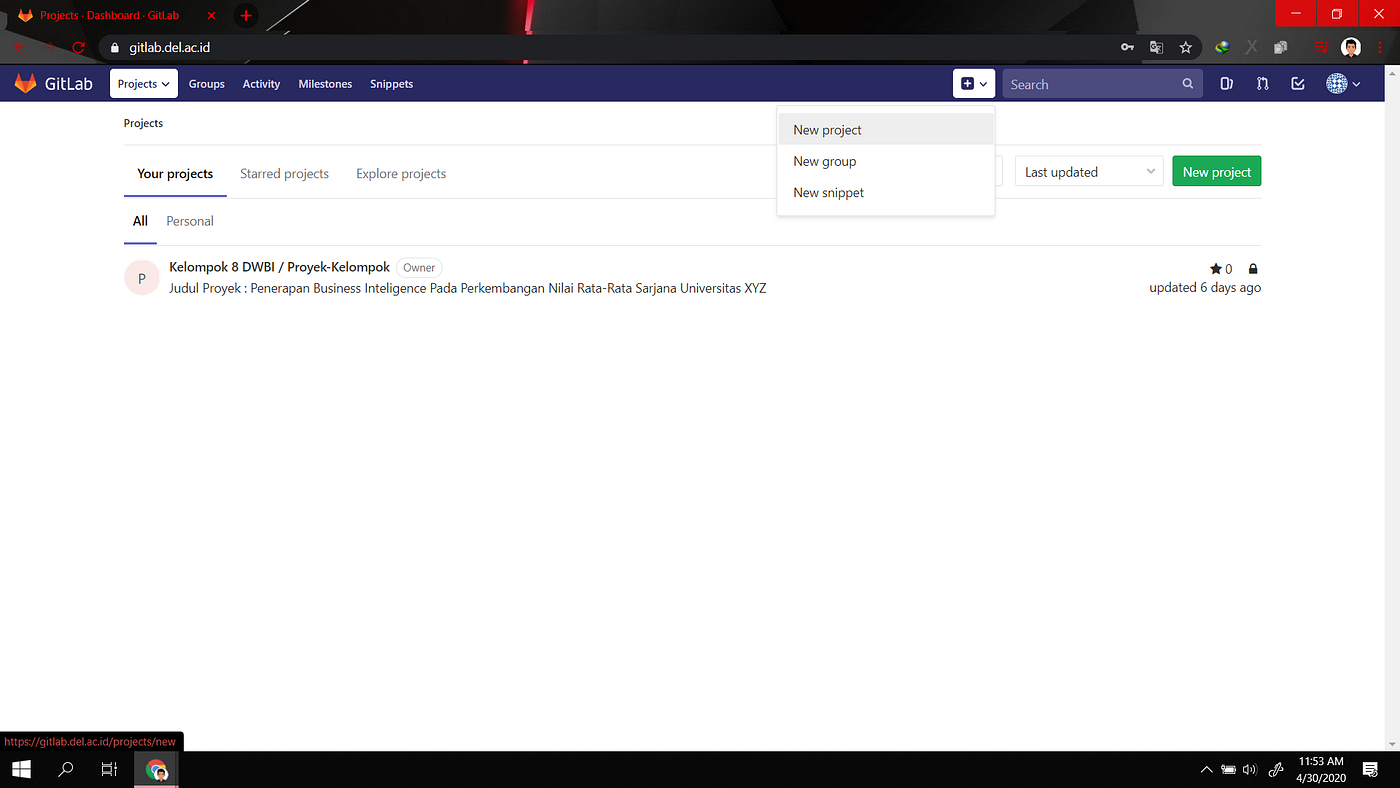
iii. Kemudian masukkkan Project proper name (sesuai kemauan anda namun dalam pengisian nama project harus sesuai dengan ketentuan dalam gambar berikut).

iv. Kemudian untuk Visibility Level anda akan mendapat three opsi :
Private -> Hanya anda dan orang yang anda perbolehkan yang dapat melihat Project
Internal -> Hanya orang yang memliki akun yang dapat melihat
Public -> Semua orang dapat melihat tanpa perlu logi ke GitLab
5. Langkah terakhir adalah pilih tombol Create Project.
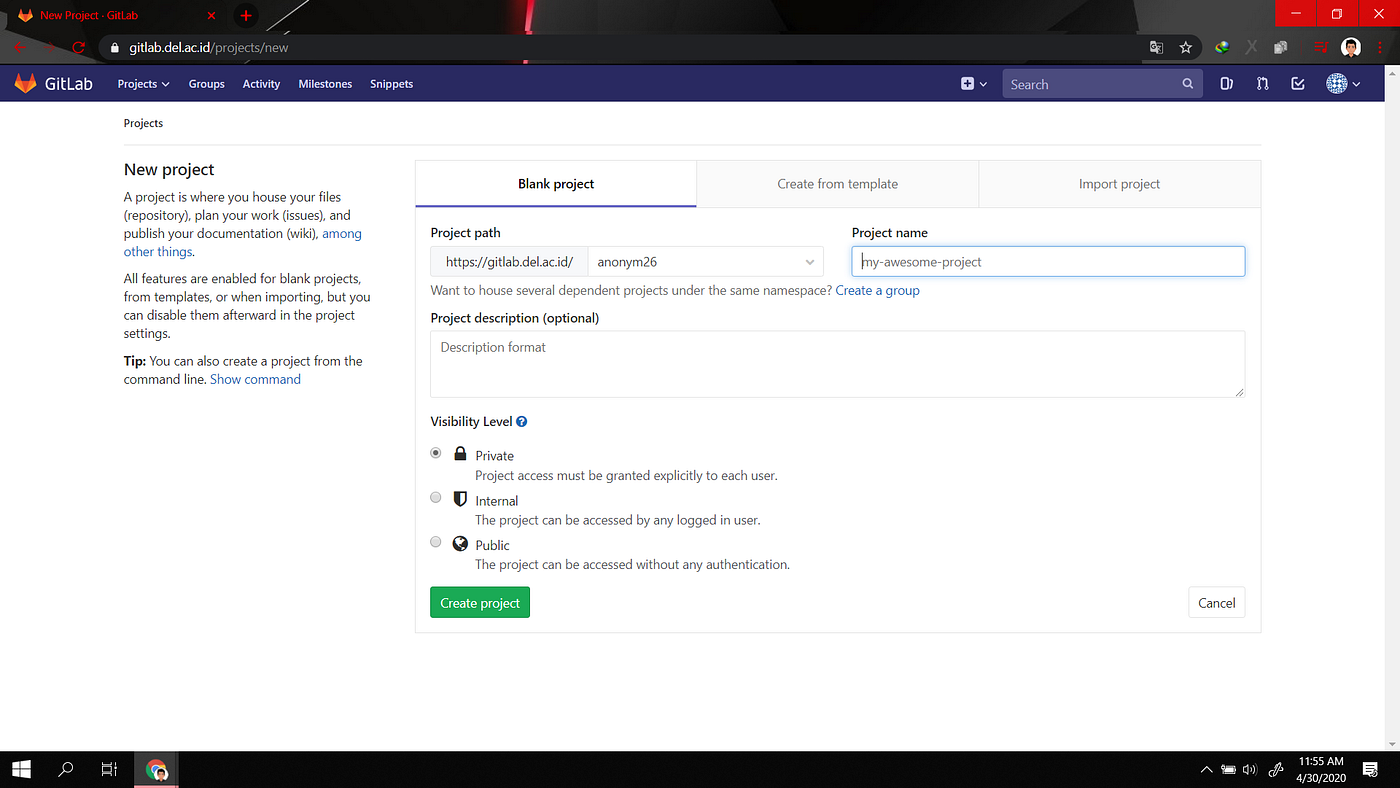
6. Jika sudah di create maka akan muncul seperti gambar berikut.
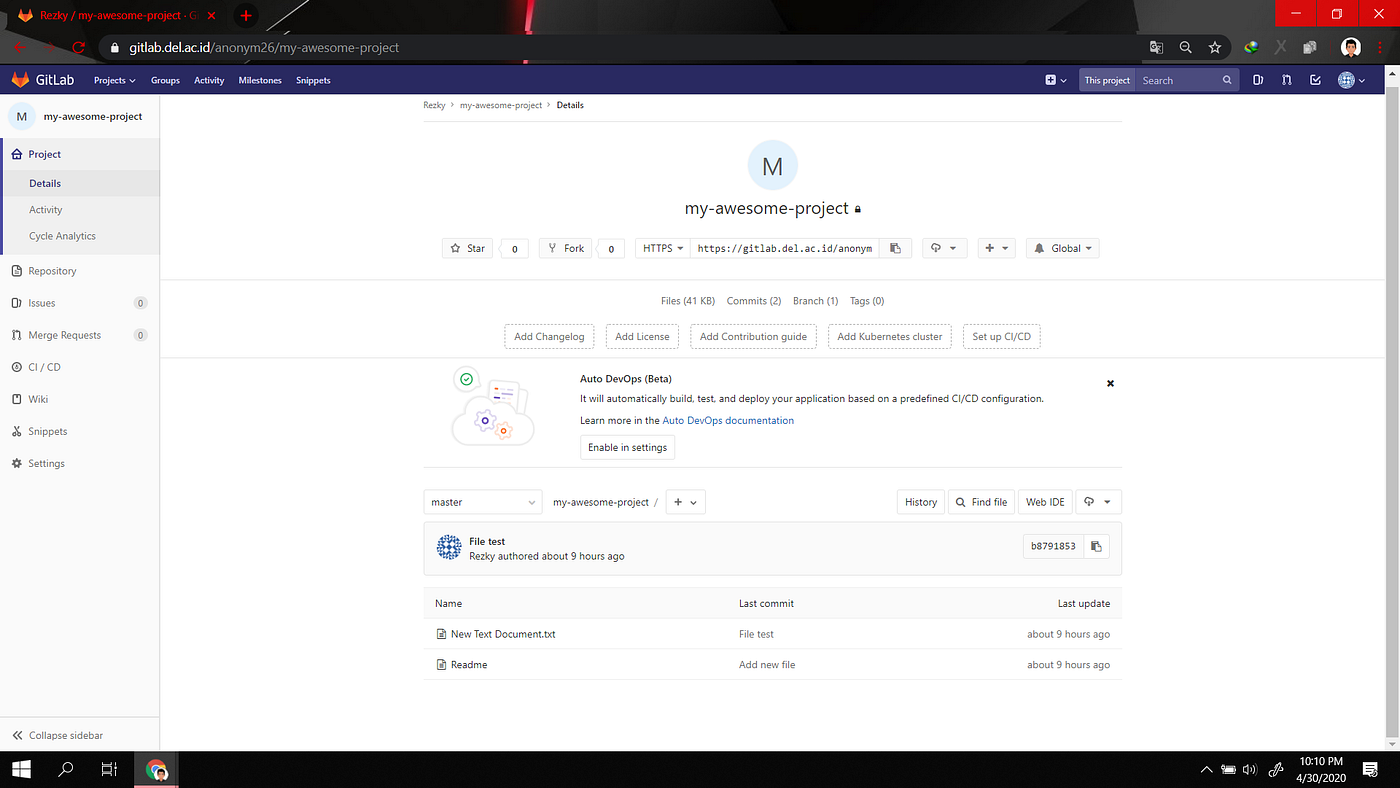
seven. Kemudian copy alamat project dengan mengklik simbol salin seperti gambar berikut.
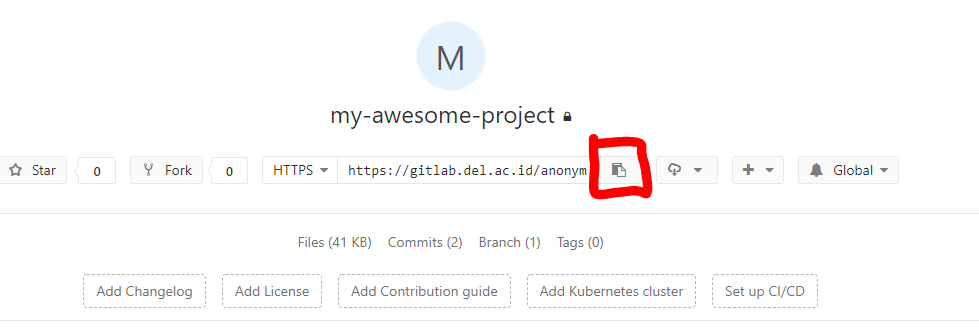
8. Lalu buka folder file yang ingin upload (Pastikan file yang ingin diupload masukkan dalam satu folder baru karna Git akan push button semua file yang ada dalam folder tersebut). Pada contoh berikut saya membuat file baru kemudian memasukkan file yang ingin saya upload ke folder tersebut sepert gambar berikut.
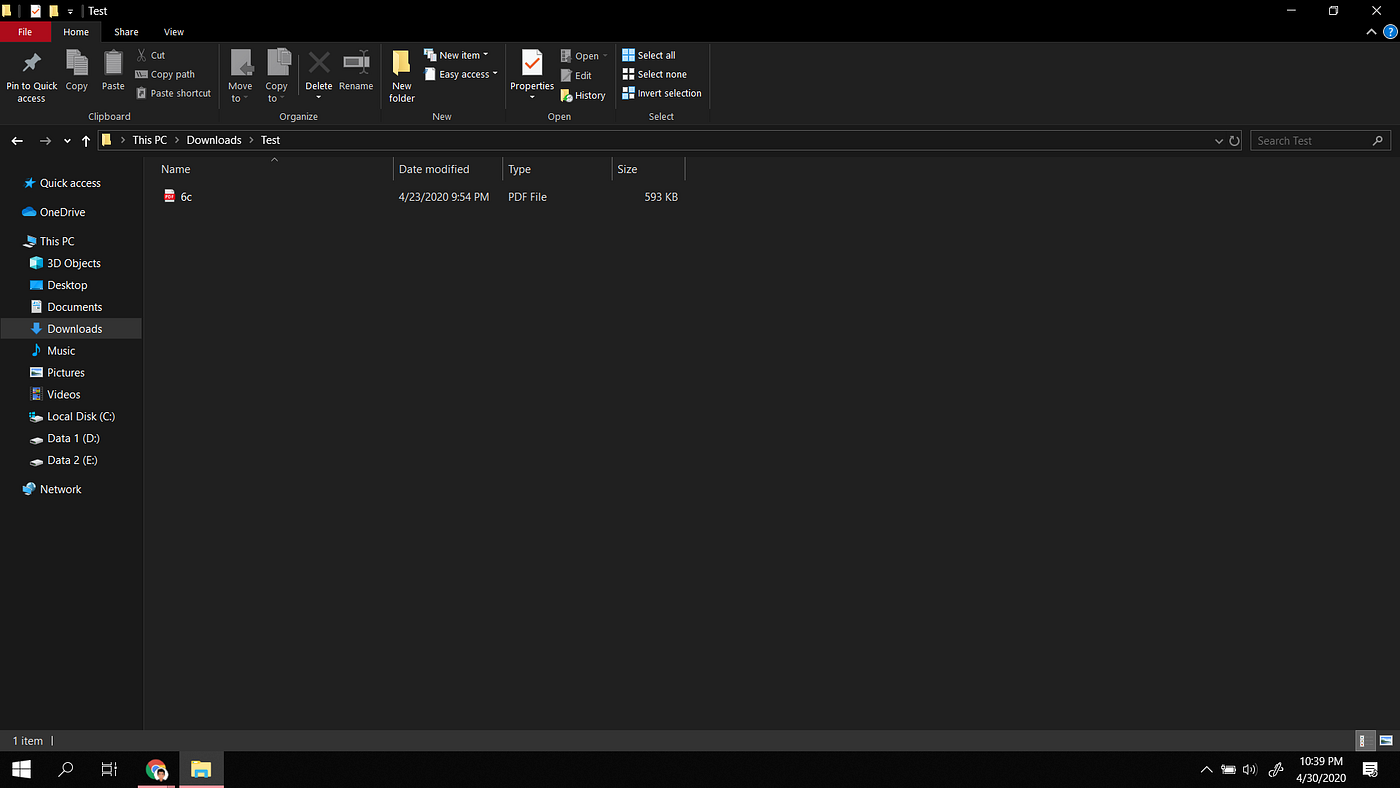
9. Kemudian klik kanan pada area binder kemudian pilih Git Bash.
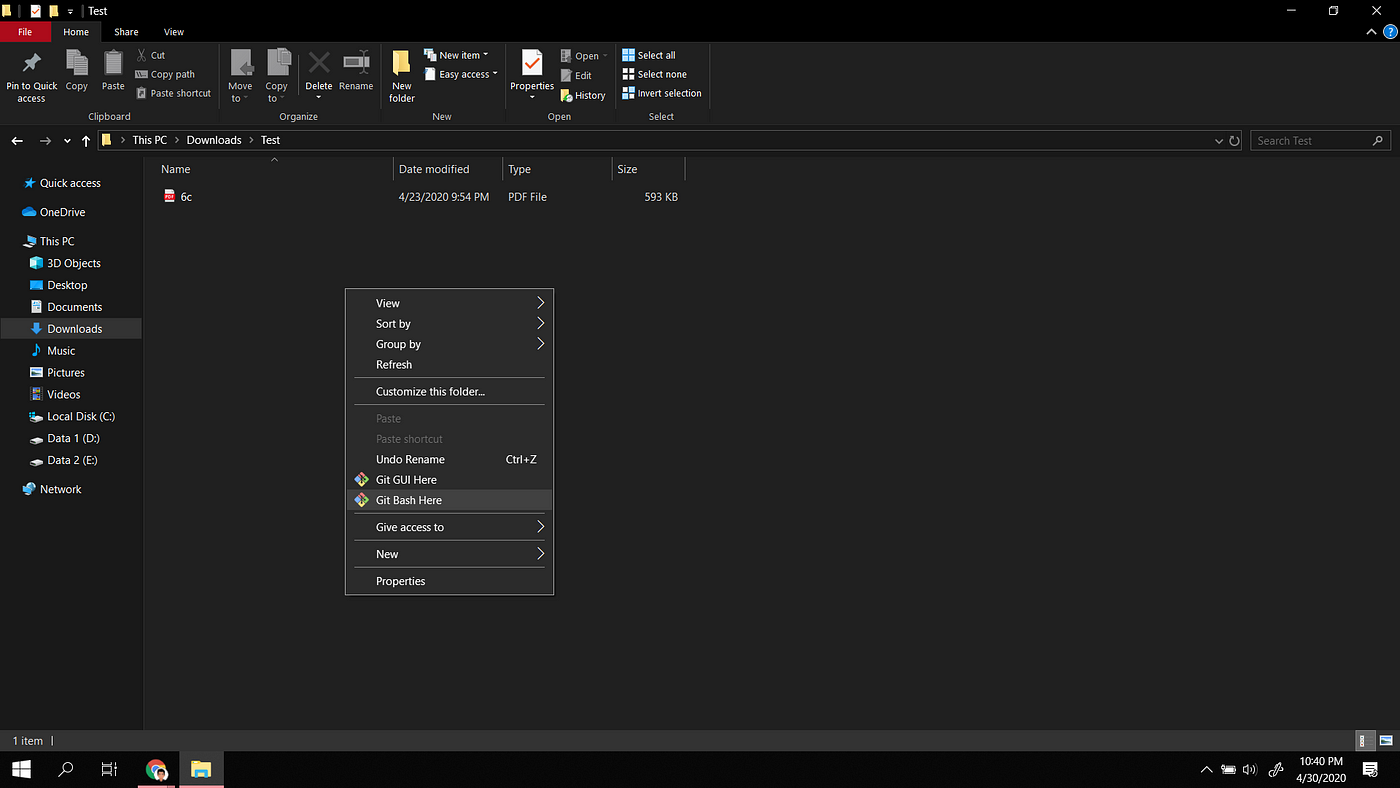
ten. Maka akan muncul tampilan seperti gambar berikut.
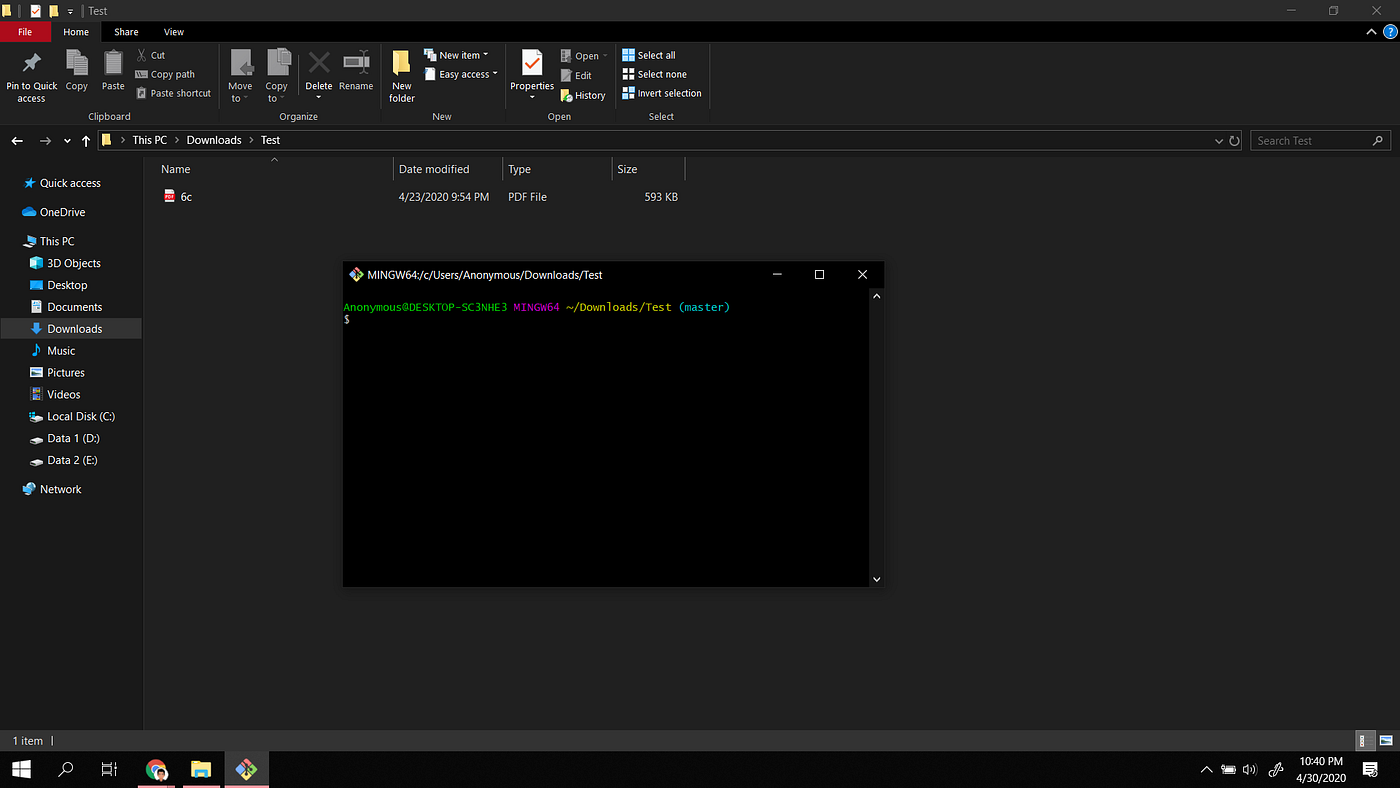
11. Hal berikutnya kita tinggal memasukkan command untuk push file yaitu : git init
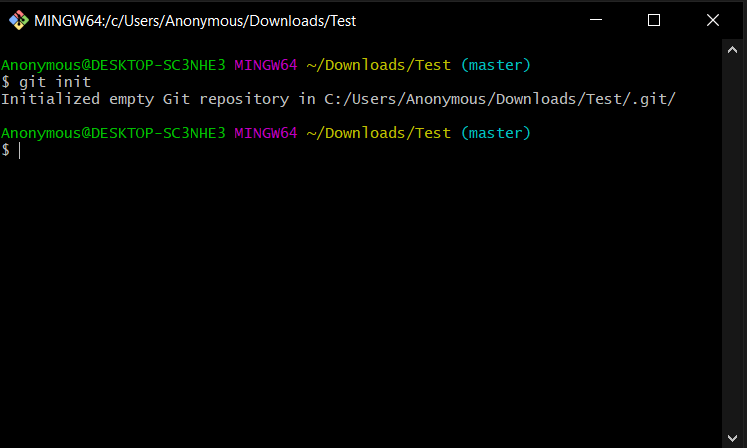
12. Lalu ketik : git remote add origin <alamat yang kita salin tadi> pada nomor 7 — — — — — — — — — — — — — — — — — — — — — — Contoh : git remote add origin https://gitlab.del.ac.id/anonym26/my-awesome-project.git
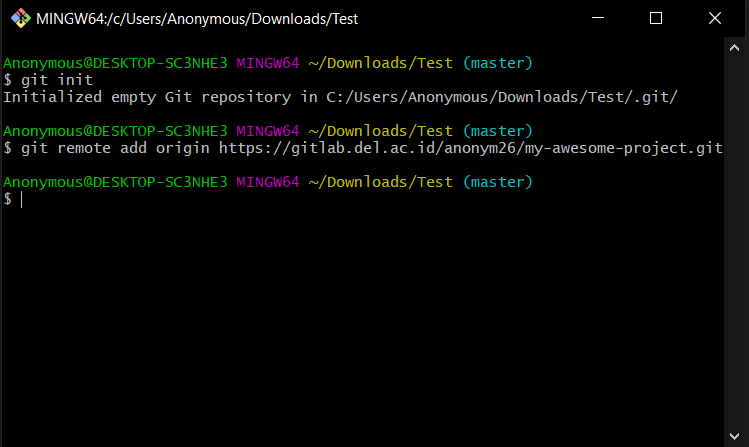
13. Kemudian masukkan control : git add together .
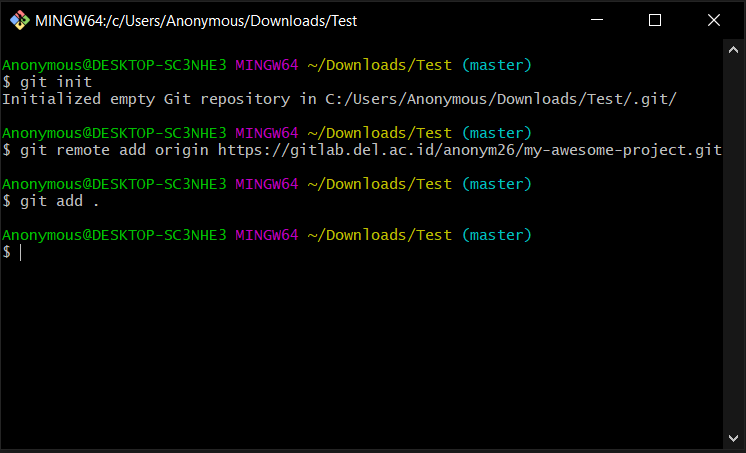
14. Lalu masukkan : git commit -m "<message singkat>" , untuk pesan singkat dapat kata singkat apa saja yang anda ingin buat. — — — — — Contohnya : git commit -m "showtime commit"
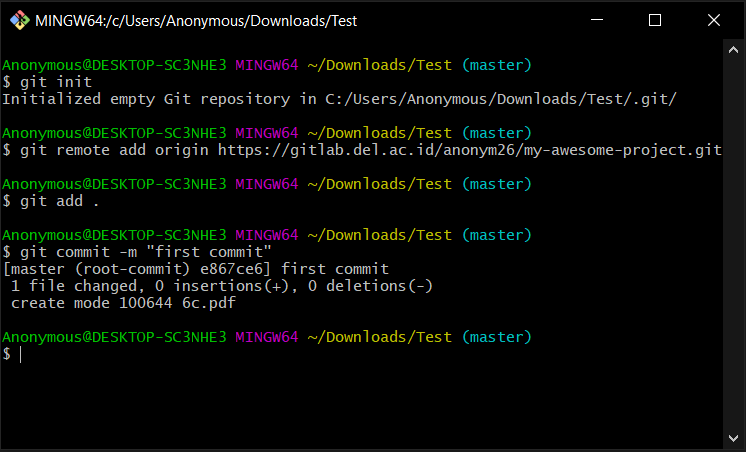
15. Terakhir kita tinggal push information dengan — — — — — — — — — — — — command : git button -u origin principal

Jika sudah maka kembali cek project anda apakah file sudah ditambahkan.
Demikianlah beberapa cara singkat yang saya bisa berikan, selebihnya dapat anda explore sendiri :D (LEARNING Past DOING), atas perhatiannya saya ucapkan terima kasih.
Source: https://medium.com/@rezkys1999/how-to-upload-files-to-project-gitlab-721acb814cf4
0 Response to "How to Upload a Project to Gitlab"
Postar um comentário